More Favorite Productivity Tips: Cleaning Up Your Desktop
 Being in the technology business for many years means I have seen a lot of computer screens and a lot of user desktops. While I have never done a scientific study, I’d guess that an easy majority of them are so full and seemingly disorganized that the user probably knows where a few key files are, but the rest…forget about it. It seems that “desktop” is a dumping ground, home base, halfway house, and miscellaneous whatever, all rolled in to one. At times I’ve been guilty of it too. My ministry productivity quotient went way up however when I finally followed these three simple tips to a healthier desktop.
Being in the technology business for many years means I have seen a lot of computer screens and a lot of user desktops. While I have never done a scientific study, I’d guess that an easy majority of them are so full and seemingly disorganized that the user probably knows where a few key files are, but the rest…forget about it. It seems that “desktop” is a dumping ground, home base, halfway house, and miscellaneous whatever, all rolled in to one. At times I’ve been guilty of it too. My ministry productivity quotient went way up however when I finally followed these three simple tips to a healthier desktop.
Tip One: Your desktop should be reserved for documents you need to have one click access to.
Not all documents are created equal, and their relative importance can change over time. Take a look at your desktop right now and identify at least one document you haven’t opened, looked at or otherwise thought about in the last three months. Find any? If you did, it’s like trying to drive down the road and having abandoned cars just sitting there, in your way, slowing you down. Why are they there? Why aren’t they parked in someone’s garage, or towed away, or taken to the dump?
It’s your job to keep the path between you and your destinations as fast and friction free as possible. Not littered with all kinds of things that are just taking up space, making you look at them over and over again for no good reason. And then each time you look at them you think, “I should really clean this place up.” What a waste of brainpower. Knowledge workers like you need clear, distraction free paths to your work. Not an obstacle course. Clear those unneeded or unused documents away. Put them in folders. Delete them. Take a few hours. They’re digital. It won’t take long. You won’t even need to break a sweat.
Tip Two: Don’t use your desktop for applications
One of the wastes of computer desktop space is to leave or put shortcuts to application start up icons there. So you have your Microsoft Word, Microsoft PowerPoint, Email Client, Browser…and the list goes on. Whether you use Windows or Mac you have a Start/App Menu AND a Task Bar/Dock. Use them for those frequently used apps. While I’ve seen some computers that do have them there, they ALSO have links to them on the desktop! Great! Two ways to get to the app. Sound more productive? Not really. You only need one. In fact, you really don’t need any icons to apps on the desktop or the taskbar/dock. Wait a minute…what? That’s right. The fastest way to open an app is to not even take your fingers off the keyboard. “Resist the mouse!” Say it with me. “Resist the mouse!”
Just tap the Windows key (on a PC) or the Command Key plus Spacebar (on a Mac) and type the first couple letters of the app you want to open and hit enter. More than likely those first couple letters will net you the app you are looking for. Your computer is smart. Let it do the work for you. Give it a try. I almost never use the mouse to open an app. Opening Microsoft Word is as easy as Windows Key -> “wo” -> Enter Key. Opening the Chrome browser is Windows Key -> “ch” -> Enter Key. Sweet!
Tip Three: Change the default location of your desktop to a cloud service.
I saved the coolest tip for last. Perhaps the geekiest too. Unfortunately I think this tip is only for you Windows users. Did you know you can change where your desktop files are stored? Basically that means that whenever you “think” you are throwing something on your desktop, you are “really” storing it in a location of your choosing. My recommendation, if you are OK with the security side of it, is pick a cloud service. I use OneDrive for instance, and have it sync to my computer. Then I change the desktop location to it, and presto, I have anything that is sitting on my desktop also synced to the cloud. This makes it easy to get at my most active files from almost anywhere and any computer…or mobile device.
It’s actually very easy to do. Here is a quick tutorial on it. Another option is to use Google Backup and Sync to make sure your desktop data is stored in the cloud. One of the most frequent “oh no” moments I’ve observed in helping co-workers is when they realize they were saving stuff else where, to the cloud, etc. But neglected to consider the stuff on their desktop. Important stuff!
So just take care to use the desktop wisely. It is a great surface on which to work. Quick. Easy. Efficient. You can now make it even better.

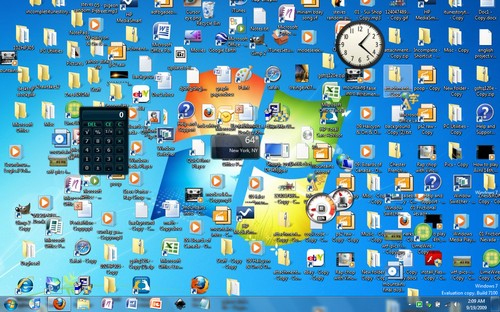

 Don’t sing the blues – Martin shares important tech safety practices which organizations and individuals should adopt in
Don’t sing the blues – Martin shares important tech safety practices which organizations and individuals should adopt in 
 Back in the 80’s the crime drama Hill Street Blues popularized the phrase “Let’s Be Safe Out There.” As is common in most police departments, the officers of Hill Street attended a squad meeting prior to starting the next shift. The show regularly began at this briefing where their gruff, no-nonsense Sergeant, Phil Esterhaus, would give them their daily instruction. It ended with “Let’s be safe out there.” That’s a fitting title for this Ministry Resource post as each and every day in this internet age you embark on a “shift” that could see untold disasters — computer viruses, data corruption, ransomware, identity theft. You need to be ever vigilant. Fortunately it isn’t that hard to “stay safe out there.” I’ve condensed it down to three easy steps to protect yourself and your ministry activities.
Back in the 80’s the crime drama Hill Street Blues popularized the phrase “Let’s Be Safe Out There.” As is common in most police departments, the officers of Hill Street attended a squad meeting prior to starting the next shift. The show regularly began at this briefing where their gruff, no-nonsense Sergeant, Phil Esterhaus, would give them their daily instruction. It ended with “Let’s be safe out there.” That’s a fitting title for this Ministry Resource post as each and every day in this internet age you embark on a “shift” that could see untold disasters — computer viruses, data corruption, ransomware, identity theft. You need to be ever vigilant. Fortunately it isn’t that hard to “stay safe out there.” I’ve condensed it down to three easy steps to protect yourself and your ministry activities.






 Back it up – Rob Benson, WELS Network Security Administrator and techie extraordinaire, joins Martin and Sallie to weigh in on the why, what, when, where and how of backup.
Back it up – Rob Benson, WELS Network Security Administrator and techie extraordinaire, joins Martin and Sallie to weigh in on the why, what, when, where and how of backup. Backup glam – Joining Martin and Sallie for a second time is our very own WELS Network Security guru, Rob Benson. The first time Rob was on the podcast, we talked about
Backup glam – Joining Martin and Sallie for a second time is our very own WELS Network Security guru, Rob Benson. The first time Rob was on the podcast, we talked about