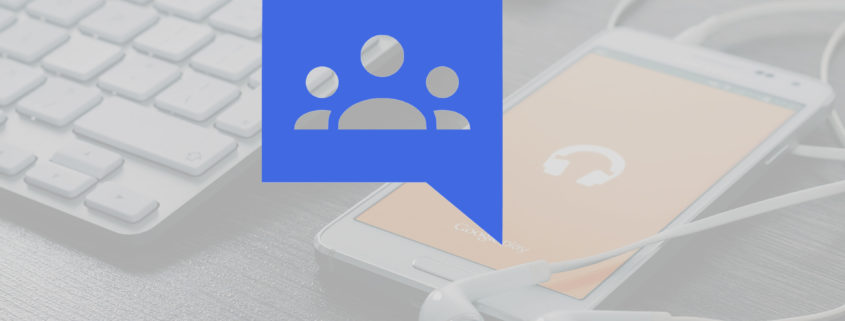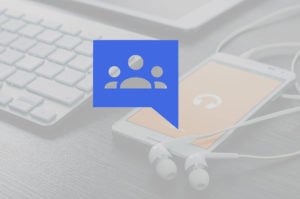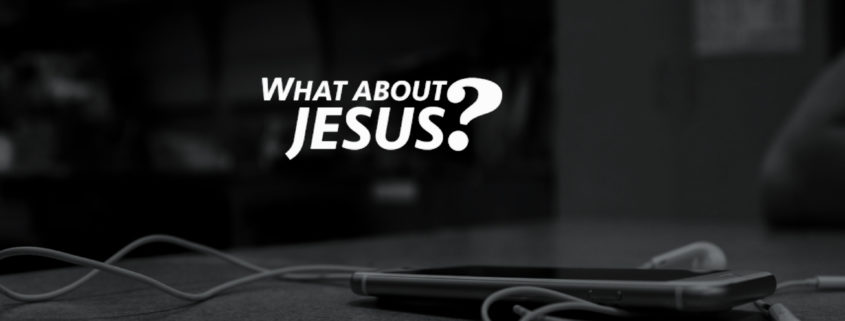How To Pick A Browser
 When it comes to internet browsers it’s not like the old days where you just used whatever came installed on your machine. Even if you have a basic Windows machine today Microsoft gives you more than one! Will you use Internet Explorer or Edge? But neither of those is even the most popular. You have Google’s Chrome, which has over 50% market share. There is Safari on the Mac. And Firefox just released a new version as well. Does it matter? Won’t any browser do? To answer that, ask yourself how much of your computing life do you spend in your browser? I’m guessing it might be more than perhaps all the other applications on your computer combined, right? So there might be some thought you’d want to put into this choice. Hopefully I can provide a little guidance, as they aren’t all created equal, and depending on your needs, there may be a clear cut choice.
When it comes to internet browsers it’s not like the old days where you just used whatever came installed on your machine. Even if you have a basic Windows machine today Microsoft gives you more than one! Will you use Internet Explorer or Edge? But neither of those is even the most popular. You have Google’s Chrome, which has over 50% market share. There is Safari on the Mac. And Firefox just released a new version as well. Does it matter? Won’t any browser do? To answer that, ask yourself how much of your computing life do you spend in your browser? I’m guessing it might be more than perhaps all the other applications on your computer combined, right? So there might be some thought you’d want to put into this choice. Hopefully I can provide a little guidance, as they aren’t all created equal, and depending on your needs, there may be a clear cut choice.
Five Considerations
I think there are basically five considerations when choosing a browser: 1) Security, 2) Convenience, 3) Performance, 4) Bookmarking, and 5) Extensibility.
Security
All browsers boast about security, but they all provide different ways to protect you. Some do them automatically, others require setting changes, and still others need add-ons. A great article entitled Which Web Browser is Best for Security written by Claire Broadley has in-depth comparison charts of all the major players, and a beautiful infographic that gives us a nice view of the entire browser marketplace. Be sure to give it a read. In my opinion it’s a fairly even horse race, however Google Chrome edges out the competition because they have the fewest days on average between updates. That means they are more frequently applying patches to guard against new security flaws and threats. On the other hand, since they are the most popular browser, they are more frequently targeted as well. If you are on a Mac, I’d recommend Safari since it seems to be less a target than any other.
Convenience
All browsers are chock full of features that make them convenient to use, however my favorite feature is syncing. Syncing allows the same brand browser sync things like bookmarks, passwords, browsing history, and cookies between computers, tablets and smart phones. This is very handy if you compute from more than one device. Again, most browsers do this, but usually in different ways and to varying degrees of success. My favorites for this are Google Chrome and Mozilla Firefox. I’d give Chrome the edge here again however since their smart phone browser is better in general than the one from Firefox. As I mentioned there are many other convenience features to consider, so you should determine what is most important to you and then rate them based on that. Some features to think about are 1) saving pages for offline or later viewing, 2) tab management, 3) Incognito or Private Browsing, and 4) customization of the address and search bars.
Performance
Performance is basically an “arms race” when it comes to browsers. They all try to claim they are the fastest. In reality they are pretty equal. When I gauge performance I usually prefer to see how many system resources the browser uses. There are tools to measure this. For windows, just hit the Windows Key and type in Task Manager and look at the Processes tab. Find your browser and note memory and CPU usage. Then compare that to other browsers. Chrome has traditionally fared poorly in this regard. The latest version of Firefox claims a very small performance footprint. In my experience I’d recommend either Firefox or Edge. They both behave themselves pretty well and aren’t going to cause your computer fan to kick in or slow other applications to a crawl. Your mileage will vary of course, but something to consider and keep an eye on.
I shouldn’t leave the topic without one other very important consideration — does the browser you are using work well with the sites and applications you use? Some sites work better or specific browser, and if the sites you visit don’t play well with your browser, time to try another browser.
Bookmarking
As much of what you do in today’s computing environment is web-based you likely have a ton of bookmarks to get you back to frequently used sites. That makes the bookmarking experience very important. It should be easy to tag and manage those bookmarks or favorites, and a trivial process to rename, move or even share them. If you find yourself confused by or struggling with your browsers bookmarking function, take some time to learn it, or determine that it doesn’t think the way you do, and try another browsers approach. The good news is that all modern browsers allow you to export and import bookmarks, so it’s fairly easy to bring them along as you kick the tires on other browsers. Some browsers even automate that for you and when setting them up will ask you if you’d like to import from some competing browser. Cool. I don’t know if there is a clear cut winner here. I like the way Firefox, Chrome and Safari handle this task. I will say that if this is at the top of your list stay away from Edge. Since it’s so new there are some very basic bookmarking features that it still lacks.
Extensibility
That may not be a word you are familiar with, but it basically means that your browser support add-ons or extensions that can give you new capabilities that the base browser didn’t come with. Firefox has had these capabilities forever, but Chrome has taken them to a new level. This is mostly because Chrome has to BE the application on things like Chromebooks, so it needs to be ultra flexible and act like a “swiss army knife” to meet many needs.
There are add-ons and extensions for almost everything. Some very specific to applications and websites, and others that work across all sites. Some of the most popular are password managers like LastPass and 1Password, or ad blockers like AdBlock. One of the first things I do when setting up a new browser is to load a few of those “must have” extensions. My list includes: LastPass, OneNote Clipper, Shareaholic, Authy, Draft, and Pinboard (all links go to Chrome Store). These are available on Chrome and Firefox for the most part. It gets a little sketchy on Edge, Internet Explorer and Safari. Clear cut winner here is Chrome.
Conclusion
So which browser to choose. All provide some advantage and disadvantages. My advice would be to try them all. Live with each for a month and then make a decision. It will impact your productivity and online stewardship. Which one do I use you may ask? That depends. Primarily Chrome for many of the reasons mentioned above, but I have to say I have been tempted by the recent promises of improved performance and usability by Firefox. But again, it really doesn’t matter what I use. It’s a personal preference, and maybe even sometimes it’s the little things not even mentioned above, perhaps you just like the logo, or the “back button.”
I hope this at least has given you pause to consider the options you have and some of the considerations. Browsers can truly save you time, make you a little more productive, and improve the general enjoyment of your computer and the internet.


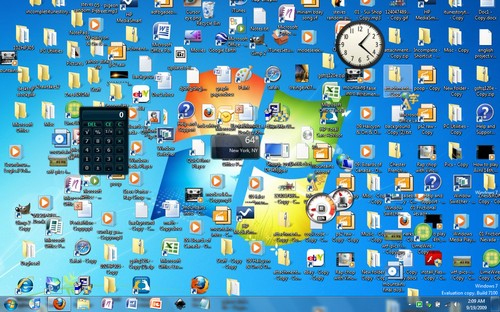
 Being in the technology business for many years means I have seen a lot of computer screens and a lot of user desktops. While I have never done a scientific study, I’d guess that an easy majority of them are so full and seemingly disorganized that the user probably knows where a few key files are, but the rest…forget about it. It seems that “desktop” is a dumping ground, home base, halfway house, and miscellaneous whatever, all rolled in to one. At times I’ve been guilty of it too. My ministry productivity quotient went way up however when I finally followed these three simple tips to a healthier desktop.
Being in the technology business for many years means I have seen a lot of computer screens and a lot of user desktops. While I have never done a scientific study, I’d guess that an easy majority of them are so full and seemingly disorganized that the user probably knows where a few key files are, but the rest…forget about it. It seems that “desktop” is a dumping ground, home base, halfway house, and miscellaneous whatever, all rolled in to one. At times I’ve been guilty of it too. My ministry productivity quotient went way up however when I finally followed these three simple tips to a healthier desktop.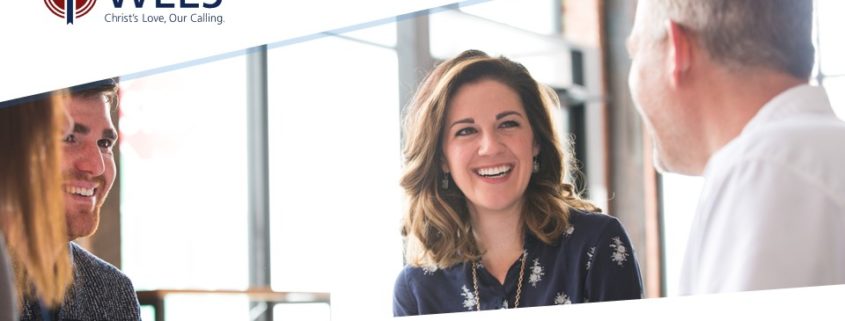
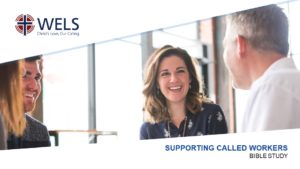 If you are a called worker or church leader responsible for called worker compensation, you’ve probably heard about the newly released
If you are a called worker or church leader responsible for called worker compensation, you’ve probably heard about the newly released